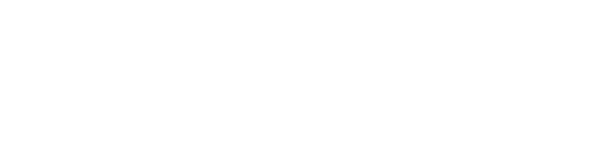After all the news, hype, and Microsoft’s overviews, Windows 11 is finally here. You are probably happy to update your Windows 10 machine to take advantage of all new features and changes Microsoft has added to its latest update. Great! But the update might not be as simple as usual, we will guide you through the installation of Windows 11 on your machine, even if you do not see the update yet.
Microsoft does not want Windows 11 running on all machines
As you have probably heard, Microsoft’s hardware requirements for Windows 11 are quite strict. To download and install the latest update on your machine the approach approved by Microsoft, you will need:
Intel 8 Gen Lake Coffee or Zen 2 processors and up to
A 64-bit 1 GHz processor with at least two nuclei
TPM 2.0 support
4 GB RAM
At least 64 GB of free storage space
If your PC or laptop does not match specifications, do not worry; There are still legitimate means to install Windows 11 on your computer. We will discuss it later. For now, we assume that you have an eligible Windows 11 machine. Where are you going from here?
How to check if Windows 11 is available on your machine
Unfortunately, Microsoft does not roll on this update on computers at a time. It is instead of making progressively, with the priority of the newer material at first. It promises all eligible machines will be invited to the update by the mid-2022, which is, uh, long from now.
The first thing you need to do is check if Microsoft has judged your machine worthy of an update invitation. To do this, the head on settings> Update and Security> Windows Update, and see if there are new updates. If your machine is one of the lucky, you should see a Windows 11 update available just as you would for any other Windows update. Congratulation! Go ahead and follow the instructions on the screen to download and install the software.
How to install Windows 11 if the update is not available
If you do not see this update, which is well-because Microsoft’s mercurial caprices, only a limited group of computers that will find a Windows 11 update ready to go into their Settings application. First, check if your machine is eligible actually an official update by Microsoft using the PC Health Check application, which you can download here if you do not already have it.
If your computer meets Microsoft’s hardware requirements, you can manually install Windows 11 update without the need to wait for Microsoft to add it to your update page. To do this, the head on Microsoft’s Windows 11 download page from there, you have three options for installing the Windows 11 update on your machine.:
Windows 11 Installation Wizard: Microsoft recommends this option for those who do not update already on their device. The wizard will guide you through the installation process. Just click on “Download Now” to start. You will find additional installation instructions by clicking on “Before you start” on this page.
Create Windows 11 Applications Setup: This option allows you to perform a clean installation of Windows 11 on your computer using a Windows 11 ISO computer. You will need to use a blank DVD or USB drive to install on your PC. This type of installation can be complicated if you have never done it before. Microsoft tracking directions for the installation of Windows 11 and clicking “Before you start” on this page.
Download Windows 11 Disk Image (ISO): This option allows you to download Windows 11 ISO to do with as you wish. You can install it from a DVD or USB drive as in the above option, or install it directly from the ISO file. Once again, this type of installation can be complicated; You can follow the Microsoft Setup direction by clicking on “Before You Begin” on this page.